
When Adobe doesn’t open , your work comes to a standstill. You can’t edit photos, design graphics, or create documents. But take a deep breath and try these troubleshooting strategies before you become anxious.
If Adobe doesn’t open, you can follow our 10 solutions to common problems addressing your issue of Adobe won’t open and preventing Adobe files from opening. It includes Checking Permissions and Ownership, checking file format and extension, Restarting the Computer, etc.
We have gathered ten solutions to common problems that can prevent Adobe files from opening. These 10 solutions to common problems that can prevent Adobe files from opening or whether you’re running into an error message or your software is acting strange. To know further about the tips to open an Abode, continue reading this article.
Table of Contents
If you are facing this issue of Adobe not opening, you must have problems opening PDF files on a Microsoft machine. Then chances are that this has something to do with recent installation/updates of Adobe Reader or Acrobat. Fixing Adobe PDF Viewer XI Not Opening Files is pretty straightforward since most versions, such as Adobe Reader 10, Acrobat Reader 5.0, Acrobat Reader 8.0, and several others, share the same processes when it comes to fixing Adobe Reader Not Opening PDF files.

To solve the problem of PDF files being unable to open, try the three solutions listed below: check your Adobe Reader, repair damaged PDF files, find a different PDF reader, or send files back. Use a different PDF reader program, or transfer files again. If the above two methods fix your problem of not opening PDFs, your PDF may be compatible with Adobe Reader/Acrobat.
Once the new version is developed, it is best to continuously update Adobe Acrobat Pro DC so that you do not get PDFs unopened by your Acrobat Pro DC. You can use third-party websites that offer some earlier files, and Adobe Acrobat allows you to roll back the Acrobat version. Before downloading, though, check sure the source is reliable.
Here are the 10 solutions to your common problem that is not allowing Adobe to open:
If Adobe isn’t opening on your computer, the first thing you should do is restart your computer. Sometimes files get stuck and need a fresh start.
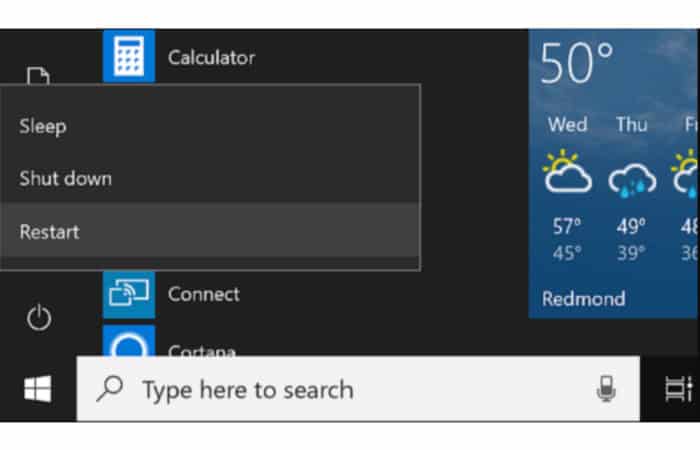
Your Adobe will only open if you are using the computer sparingly. Try restarting it.
Are you having trouble opening Adobe files? This problem has received a lot of reports in recent months. So, you’re not by yourself. The first step is ensuring you have the latest version of Adobe software installed on your computer. Open the Adobe Creative Cloud app, then select the ” Updates “ tab to begin.
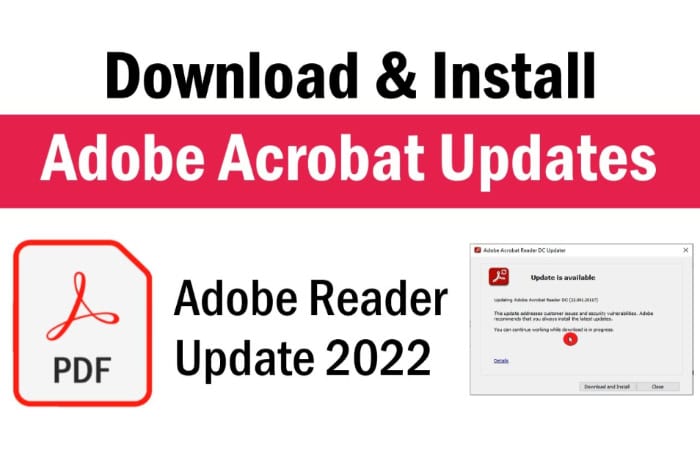
Be sure to download and install any updates if they are available. Then try opening your Adobe files again. If they still need to open, move on to the next step. Your Adobe will only open if you are using the updated software of Adobe.
You should check the file format and extension if Adobe files need to be opened. Ensure the file is saved as a PDF, DOCX, PPTX, or XLSX and that the extension is correct. For example, a PDF should end in .pdf; a DOCX should end in .docx, and so on. Your Adobe won’t open if you don’t have the right file format or extension.
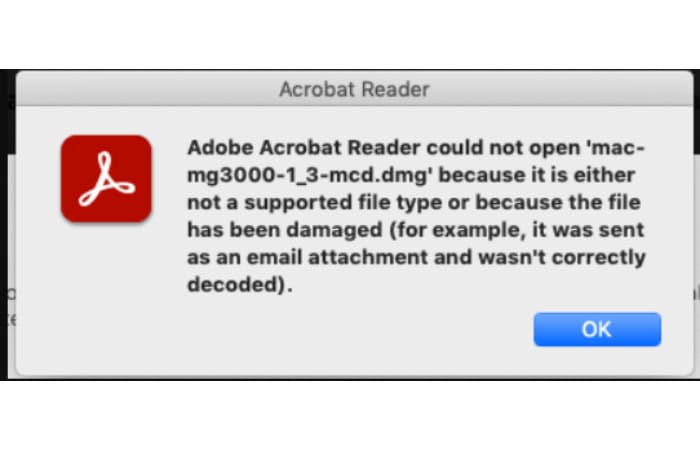
If the file extension or format is correct, but Adobe still needs to open the file, there might be a problem with the document itself. Try saving it as a PDF again, or open it in a different software program to see if it will open.
Your Adobe file sometimes won’t open because you need to set the correct permissions. If the file is not yours, you don’t have permission to view it, and you won’t be able to open it.
To check the permissions on a file, go to the file’s properties and check the “Permissions” tab. If you’re not the file owner, you’ll need to get permission from the owner before you can view or edit it.
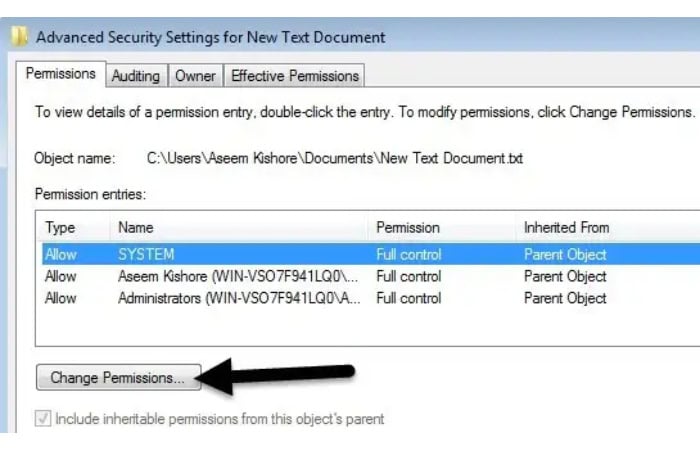
If you are the file owner, you can change the permissions by clicking the “Change” button next to “Owner.” You can also change the permissions for others by clicking the “Add” button and adding their username with the appropriate permissions level.
Try disabling the antivirus. You can try disabling your antivirus software. If you can’t, Adobe won’t open. It’s because sometimes the software can block Adobe from running.
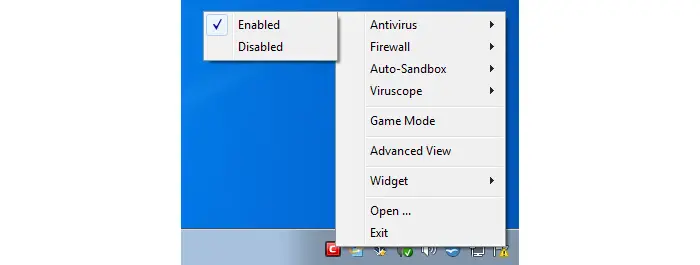
If you’re still having trouble, the next step is to run the Adobe Cleaner Tool. This tool is designed to uninstall Adobe products from your computer completely.
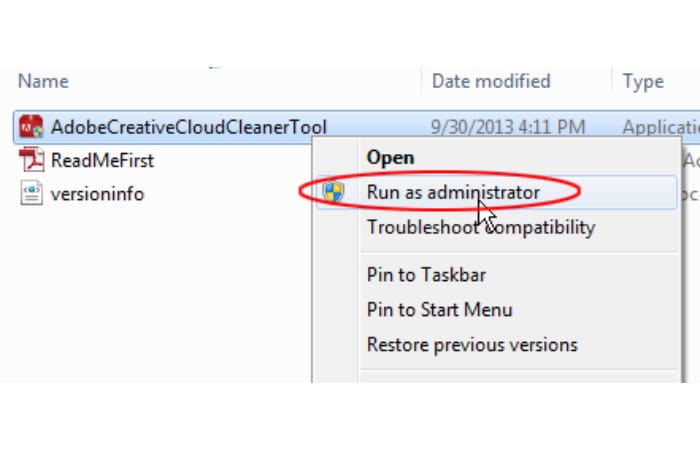
To begin with, get the Adobe Cleaner Tool from the Adobe website.
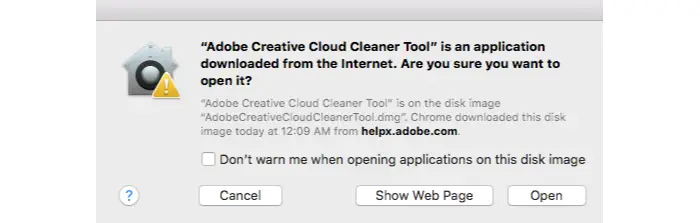
If you’re using a firewall, that could be why your Adobe files won’t open. You’ll need to ensure the firewall is configured to allow Adobe programs access to the internet.
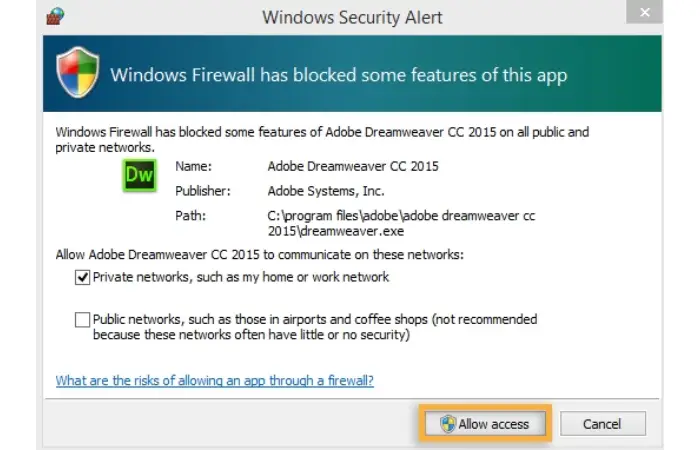
You must locate the software in the list of permitted programs and confirm that it has an internet connection. You’ll need to add the program if you can’t find it.
If you’re still having trouble, try deleting the preferences, cache, and log files for the Adobe application giving you trouble.
Before you do this, though, it’s a good idea to create a backup of these files in case something goes wrong. Once you’ve done that, you can delete the files by going to the following locations:
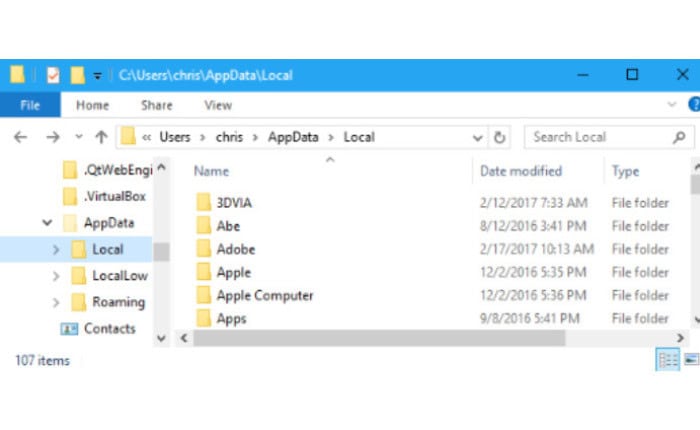
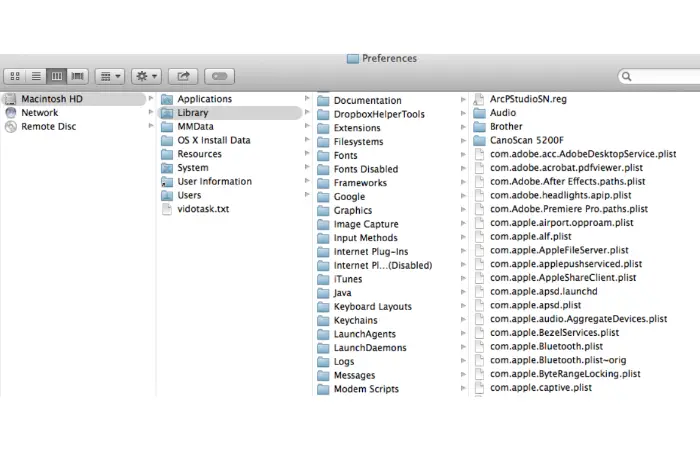
Be sure to replace [User Folder] with your actual user folder name and [Product] with the name of the Adobe product you’re using, such as Photoshop or Illustrator.
Do you have enough RAM to run the Adobe product you’re trying to use? Check the minimum system memory requirements for the Product and make sure your computer meets those specs.
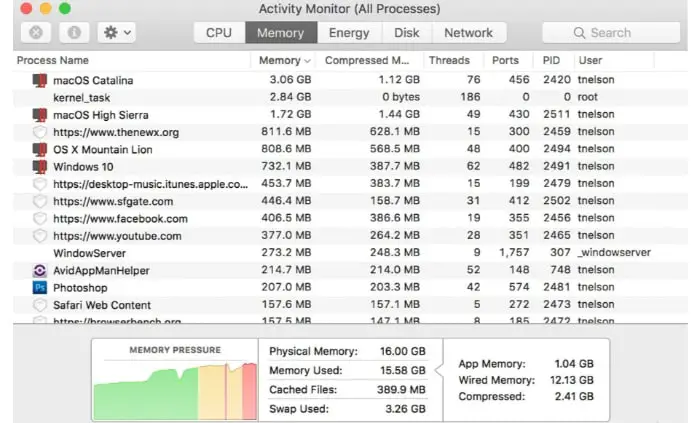
For instance, Photoshop CC 2019 needs at least 2 GB of RAM, although 4 GB is advised. If you go to System Preferences > About This Mac, you can see how much RAM is currently installed on your device. From there, click the “Memory” tab to see how much RAM your computer has and what type it is. If your Adobe doesn’t open, you can double-check the memory requirements.
If you’re still having trouble, your last resort is to try a repair installation. It will reinstall the program without affecting your files or settings.
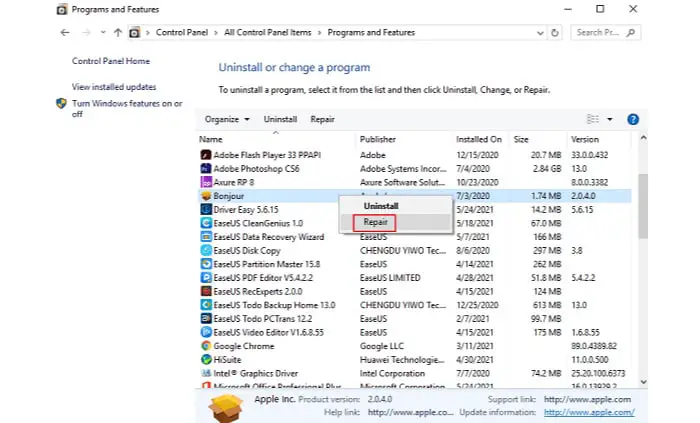
To do this, choose Adobe Acrobat and click “Repair” under Control Panel > Programs and Features. You can try deleting and reinstalling the software if it doesn’t work.
You may need to restart your computer or reinstall Adobe if Adobe needs to respond.
If you're having problems with Adobe Creative Cloud applications, you can run the Adobe Creative Cloud Repair tool to fix them. This tool will reset your preferences and repair damaged files.
It could be for several reasons if you're experiencing issues with Adobe products. You may not be on the latest version, or you don't have the right permissions set. It could also be that your preferences are set incorrectly or that a third-party plugin is causing problems. Whatever the reason, Adobe has several resources to help you troubleshoot and get back to work.
If you have a PDF file you need to open without Adobe Acrobat Reader, there are a few different ways to do this. One way is to use a free online PDF converter. It will allow you to convert the PDF into a different format (such as a Word document) that open without Adobe Acrobat Reader. Another way is to download a free PDF reader program. There are a few different options available, and you can find them by searching online. Once you have downloaded and installed a PDF reader program, you should be able to open the PDF without Adobe Acrobat Reader.
The 10 Things to Fix are important to a lot of people and, finally, have the possibility of changing shortly. One thing is certain – Adobe can take a positive step towards fixing these things by opening up its services. You can try these steps if your Adobe doesn’t open.